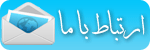فتوشاپ ابزار های متعددی برای روتوش تصاویر و عکس ها ارائه کرده است.
در این آموزش یاد خواهید گرفت چگونه از ابزار های متداول روتوش استفاده
کنید.
ابزار Spot Healing
Brush
ابزار Spot Healing Brush اصولا برای از بین بردن و برطرف کردن سریع عیــوب
و نواقص یا هر قسمت اضــــافی و ناخواسته، بکار می رود. نحوه کار با این
ابزار اینگونه است که، با استفـــــاده از یک براش مناسب (می توانید
تنظیمات براش را در قسمت options نوار تغییر هید) روی قسمتی که مایلید از
تصویر حذف شود بکشید. این ابزار به طور اتوماتیک شروع به نمونه برداری کردن
از اطراف آن ناحیه کرده و آن قسمت را ترمیم می کند.








 آموزش کامل کاشت, داشت و برداشت زعفران
آموزش کامل کاشت, داشت و برداشت زعفران